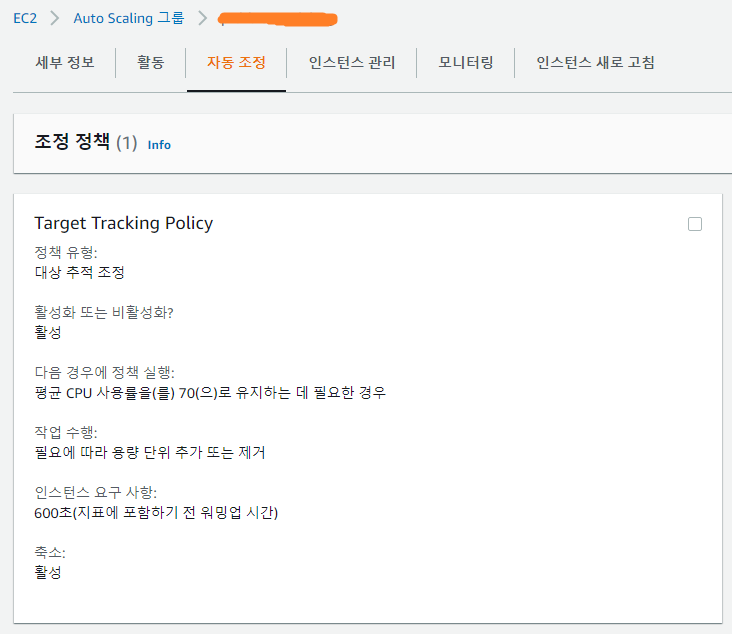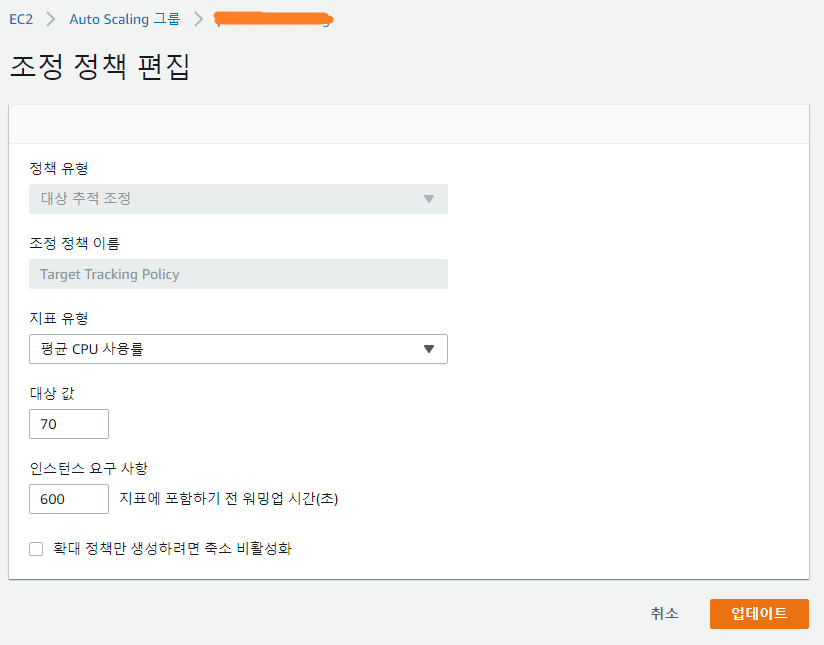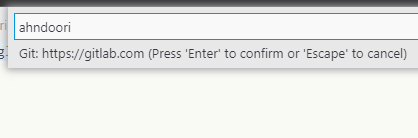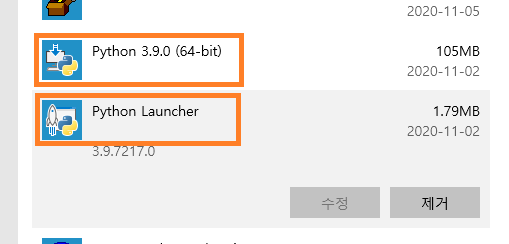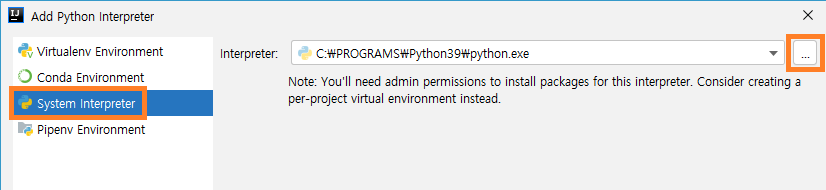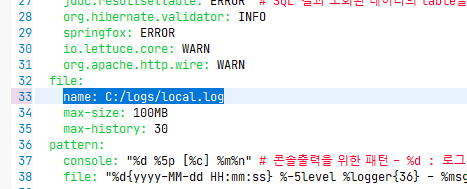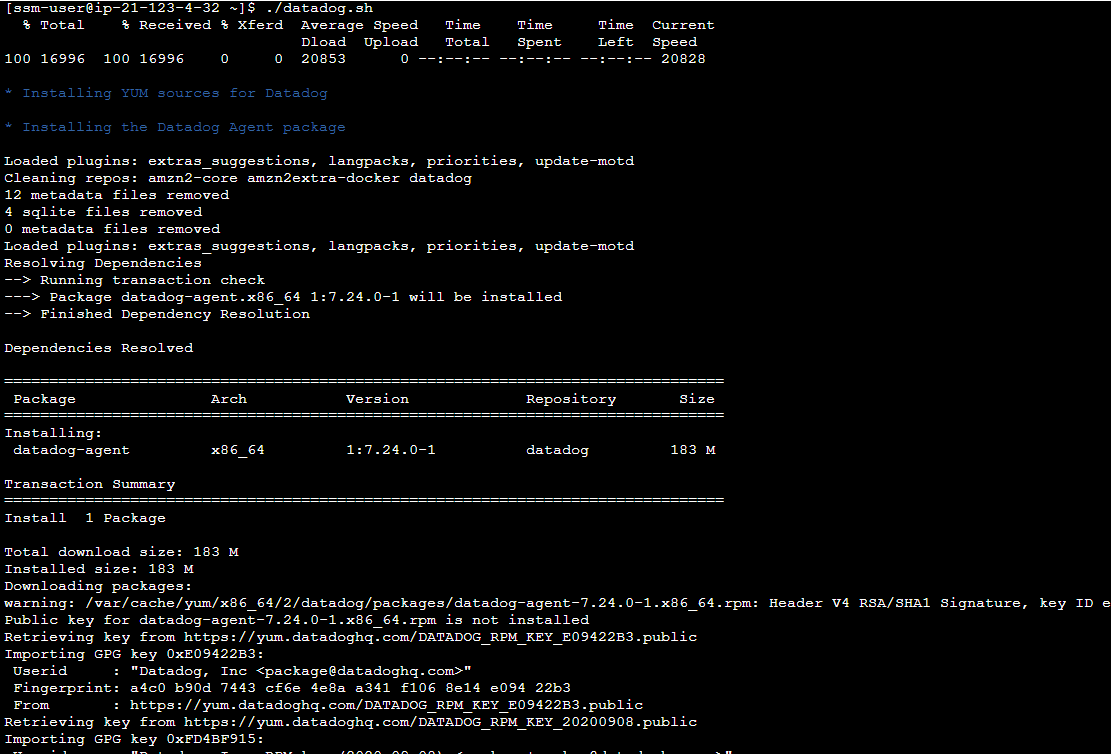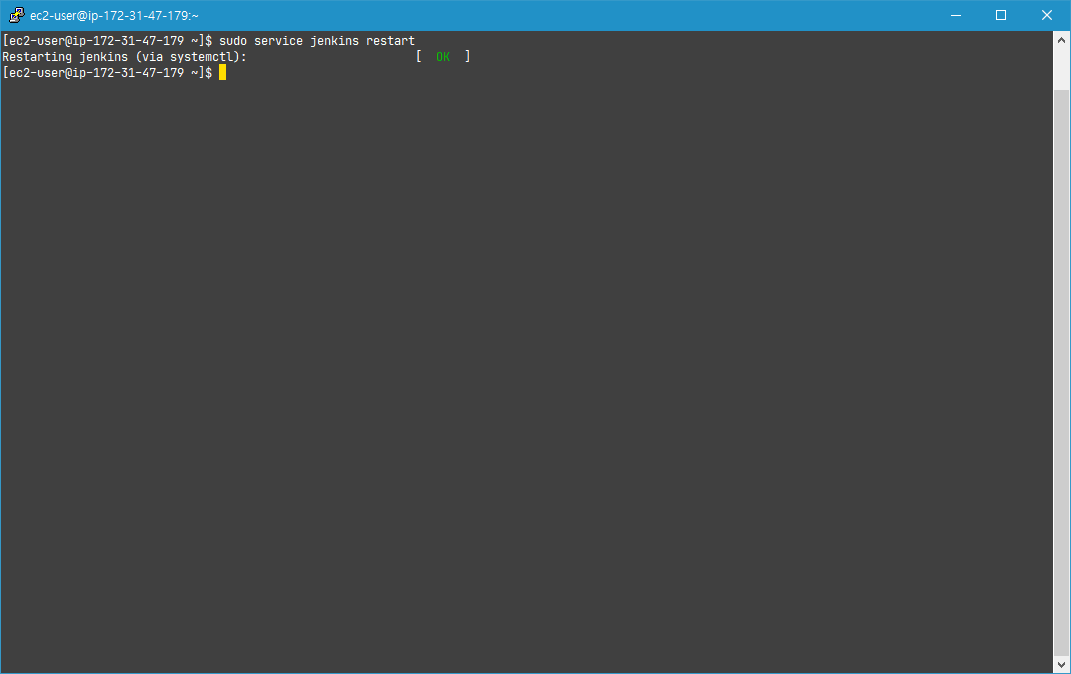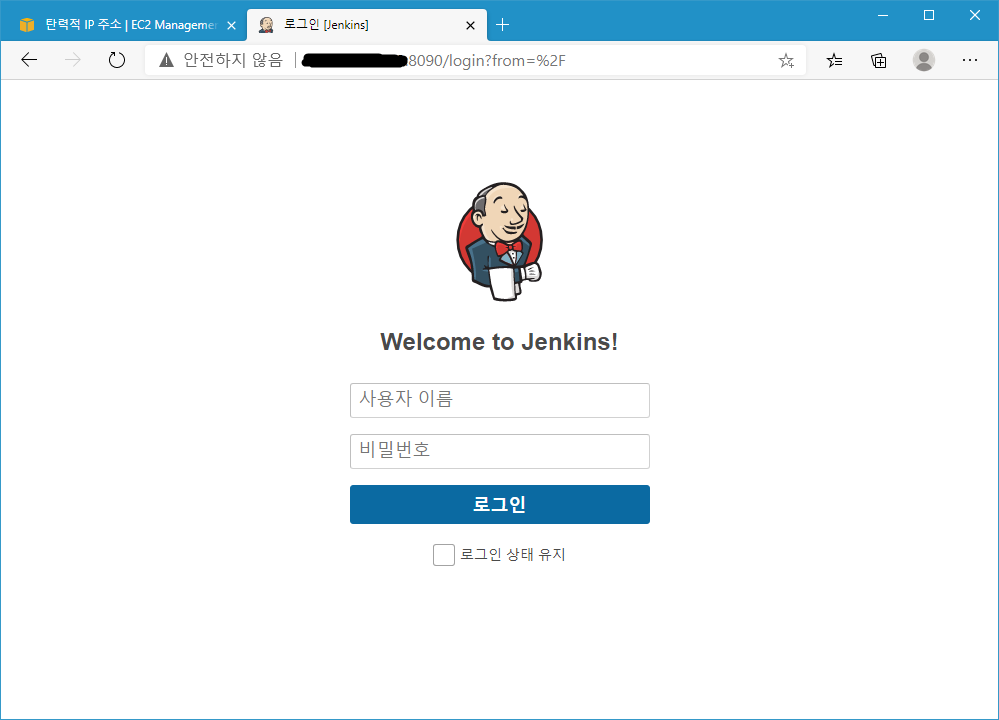Vmware나 안드로이드 에뮬레이터 가속, 도커 가속 등등 여러분야에서 가상화 기술이 탑재된 CPU를 사용할 일이 많아졌습니다.
그런 가상 컴퓨팅을 원할하게 사용하려면 CPU에서 지원해야하고 바이오스에서 활성화시켜야 합니다.
활성화 방법은 메인보드 제조사마다 틀립니다.
스샷은 아서스 메인보드 바이오스 화면 입니다.
요즘은 바이오스 소프트웨어가 기똥차구만요
바이오스 메인화면입니다.
F7을 눌러서 고급모드로 변경하겠습니다. (기본모드가 더 어지러워)

가상화기술은 CPU에 있는것이니 CPU 구성으로 들어가겠습니다.

Intel Virtualization Technology가 보입니다.
활성화로 변경해주세요.

종료할때 저장하고 종료해야합니다.