엣지가 M$에서 만들다보니 기본 검색엔진이 빙'신'입니다.
빙이 실은건 아니고 익숙하지 않으니까;;; (엣지 써주는것만으로도 고마워해줘~)
구글로 변경해서 사용하겠씁니다.
메뉴(Alt키) > 설정 > 창열림
개인 정보, 검색 및 서비스 > 주소 표시줄 및 검색
검색 주소창에 사용된 검색 엔진 - 'Google (기본값)'
새 탭에서 검색 상자 또는 주소 표시줄 사용 - '주소 표시줄' (이건 편하신대로)


엣지가 M$에서 만들다보니 기본 검색엔진이 빙'신'입니다.
빙이 실은건 아니고 익숙하지 않으니까;;; (엣지 써주는것만으로도 고마워해줘~)
구글로 변경해서 사용하겠씁니다.
메뉴(Alt키) > 설정 > 창열림
개인 정보, 검색 및 서비스 > 주소 표시줄 및 검색
검색 주소창에 사용된 검색 엔진 - 'Google (기본값)'
새 탭에서 검색 상자 또는 주소 표시줄 사용 - '주소 표시줄' (이건 편하신대로)


윈도우10을 구매하지 않고 쓰는 여러분들
KMSAUTO라고 많이들 쓰실텐데요,
요즘에는 윈도우버전업이 많이 되면서 KMSAUTO를 사용하지 못하게 된 경우가 많이 있습니다.
개인화된 설정을 바꾸고싶은데, (바탕화면이라든지, 포인트색상이라든지 등등)
정품인증을 안하면 못합니다.
가짜서버에 대고 정품인증하는 방법이 있습니다.
1. 관리자로 명령프롬프트 열기
시작 클릭 > 키보드로 'cmd'입력 > 명령 프롬프트에 마우스 오른쪽 클릭 > 관리자 권한으로 실행
2. 명령 프롬프트에서 시디키 입력
slmgr /ipk 사용중인윈도우시디키 (하단시디키테이블참조)
3. 인증서버 변경
slmgr /skms kms8.msguides.com
4. 인증
slmgr /ato
| Windows 10 Pro | W269N-WFGWX-YVC9B-4J6C9-T83GX |
| Windows 10 Pro N | MH37W-N47XK-V7XM9-C7227-GCQG9 |
| Windows 10 Home | TX9XD-98N7V-6WMQ6-BX7FG-H8Q99 |
| Windows 10 Home N | 3KHY7-WNT83-DGQKR-F7HPR-844BM |
| Windows 10 Enterprise | NPPR9-FWDCX-D2C8J-H872K-2YT43 |
| Windows 10 Enterprise KN | DPH2V-TTNVB-4X9Q3-TJR4H-KHJW4 |
| Windows 10 Education | NW6C2-QMPVW-D7KKK-3GKT6-VCFB2 |
| Windows 10 Education KN | 2WH4N-8QGBV-H22JP-CT43Q-MDWWJ |
윈도우 정품인증 툴 KMSAutoNet을 실행시키면
악성파일이라면서 실행이 안되는 경우가 있습니다.
실행되게 하려면
1. 윈도우 디펜더 중지
2. 앱 및 브라우저 컨트롤 중지
를 하면 됩니다.
1. 실행 > gpedit.msc > 확인
2. 컴퓨터 구성 > 관리 템플릿 > Windows 구성 요소 > Windows Defender 바이러스 백신
3. Windows Defender 바이러스 백신 사용 안 함 > 사용 > 확인
4. Windows 설정 > 업데이트 및 보안 > Windows 보안 > 앱 및 브라우저 컨트롤
앱 및 파일 검사 > 끄기
5. KMSAuto Net 2015 실행 > Activation
하면 윈도우 10 정품인증을 할 수 있습니다.
엑셀쓰다가 영어로 뭐좀 쳐볼라고 하면 한글로 바뀌고 그러죠. 정말 짜증납니다.
다급한 마음에 여러번 고쳐보고 커서키로 고쳐보고 개지랄을 떨면 가끔씩 원하는대로 작성되기도 하지만,
결국엔 나중에 또 그러면 짜증이 많이 납니다.
저는 특히 "jsp"쓸때 "j네"라고 바뀌는 경우를 많이 당합니다.
한글<>영어로 절대 안바뀌게 하는 방법
파일 > 옵션 > 언어교정 > 자동 고침 옵션 > 자동 고침 탭 > 한/영 자동 고침 체크박스 해제
(한/영 자동 고침만 체크해제해도 되는데 전 다꺼버렸습니다.)




파워포인트로 화면 그릴때,
사용할 수 있는 단축키들 입니다.
화면 확대/축소: Ctrl+마우스휠
객체이동할때 지멋대로 움직일때에는 Ctrl키와 함께 세밀하게 이동할 수 있습니다.
객체이동: 커서키 (는 기본이고)
섬세한 객체이동: Ctrl+커서키
여러 객체를 그룹화 시킨 후에 이동하면 줄맞춤 수고를 줄일 수 있습니다.
그룹핑: Ctrl+G
그룹핑 해제: Ctrl+Shift+G
| 파일 | 열기 | Ctrl + O | O |
| 열려진 창들 간의 전환 | Alt + Tab | O | |
| 문서 닫기 | Ctrl + W | O | |
| 프로그램 창 닫기 | Alt + F4 | O | |
| 저장 | Ctrl + S | O | |
| 다른 이름으로 저장 | F12 | O | |
| 새 문서 생성 | Ctrl + N | O | |
| 인쇄 | Ctrl + P | O | |
| 인쇄 미리 보기 | Ctrl + F2 | O | |
| 미세하게 이동 | Ctrl + 상하좌우 방향키 (↑↓← →) | O | |
| 미세하게 이동 / 그리기 | Alt + 마우스 드래그 | O | |
| 편집 | 잘라내기 | Ctrl + X | O |
| 복사 | Ctrl + C | O | |
| 붙여넣기 | Ctrl + V | O | |
| 전체 선택 | Ctrl + A | O | |
| 찾기 | Ctrl + F | O | |
| 바꾸기 | Ctrl + H | O | |
| 취소(undo) | Ctrl + Z | O | |
| 재실행(redo) | Ctrl + Y 또는 F4 | O | |
| 마지막 찾기 작업 반복 | Shift + F4 | O | |
| 선택한 개체 복제 | Ctrl + D | O | |
| 선택한 슬라이드 복제 | Ctrl + D | ppt | |
| 슬라이드에서 모든 개체 선택 | Ctrl + A | ppt | |
| 여러 슬라이드 보기에서 모든 슬라이드 선택 | Ctrl + A | ppt | |
| 개요 탭에서 모든 개요 텍스트 선택 | Ctrl + A | ppt | |
| 서식복사 | Ctrl + Shift + C 한 후 Ctrl + Shift + V cf. Ctrl + C / Ctrl + V |
O | |
| 그룹 | Ctrl + Shift + G | O | |
| 그룹해제 | Ctrl + Shift + H | O |
| 텍스트 편집 Tip Shift: 블록선택 Ctrl: 커서 이동 |
단락은 나누지 않고 줄만 나누기 | Shift + Enter | |
| 텍스트 속한 단락 전체 선택 | Ctrl + 텍스트 클릭 | ||
| 텍스트의 특정 부분 선택, 최초 클릭한 부분에서 두번째 클릭한 곳까지 선택 | 첫 선택부분 클릭 후 Shift + 마지막 선택 부분 클릭 | ||
| 오른쪽으로 한 글자 블록 선택 | Shift + → | O | |
| 왼쪽으로 한 글자 블록 선택 | Shift + ← | O | |
| 단어 끝까지 블록 선택 | Ctrl + Shift + → | O | |
| 단어의 시작까지 블록 선택 | Ctrl + Shift + ← | O | |
| 한 줄 위로 블록 선택 | Shift + ↑ | O | |
| 한 줄 아래로 블록 선택 | Shift + ↓ | O | |
| 텍스트 상자 끝 글자까지 블록 선택 | Ctrl + Shift + End | O | |
| 텍스트 상자 첫 글자까지 블록 선택 | Ctrl + Shift + Home | O | |
| 텍스트 상자에 있는 모든 테스트 블록 선택 | Ctrl + A | O | |
| 왼쪽으로 한 글자 커서 이동 | ← | O | |
| 오른쪽으로 한 글자 커서 이동 | → | O | |
| 위쪽으로 한 줄 커서 이동 | ↑ | O | |
| 아래쪽으로 한 줄 커서 이동 | ↓ | O | |
| 왼쪽으로 한 단어 커서 이동 | Ctrl + ← | O | |
| 오른쪽으로 한 단어 커서 이동 | Ctrl + → | O | |
| 줄의 맨 끝으로 커서 이동 | End | O | |
| 줄의 맨 처음으로 커서 이동 | Home | O | |
| 한 단락 위로 커서 이동 | Ctrl + ↑ | O | |
| 한 단락 아래로 커서 이동 | Ctrl + ↓ | O | |
| 문서 끝으로 (텍스트 상자에 커서가 있는 경우 텍스트 상자 끝으로) | Ctrl + End | O | |
| 문서 시작으로 (텍스트 상자에 커서가 있는 경우 텍스트 상자 시작으로) | Ctrl + Home | O | |
| 왼쪽 한 글자 삭제 | BackSpace | O | |
| 왼쪽 한 단어 삭제 | Ctrl + BackSpace | O | |
| 오른쪽 한 글자 삭제 | Dlete | O | |
| 오른쪽으로 한 단어 삭제 | Ctrl + Delete | O |
| 개요 | 개요 탭에서 단락 수준 올리기 | Alt + Shift + ← 키 또는 Shift + Tab | ppt |
| 개요 탭에서 단락 수준 내리기 | Alt + Shift + → 키 또는 Tab | ppt | |
| 개요 탭에서 단락 위로 이동하기 | Alt + Shift + ↑ | ppt | |
| 개요 탭에서 단락 아래로 이동하기 | Alt + Shift + ↓ | ppt | |
| 개요 탭에서 첫째 수준만 표시 | Alt + Shift + 1 | ppt | |
| 개요 탭에서 선택된 슬라이드의 하위 수준 모두표시하기 | Alt + Shift + + | ppt | |
| 개요 탭에서 선택된 슬라이드의 첫째 수준만 표시하기 | Alt + Shift + - | ppt | |
| 개요 탭에서 모든 텍스트 표시하기 | Alt + Shift + A 또는 Alt + shift + 9 | ppt |
| 보기 | 눈금 표시/숨기기 | Shift + F9 | ppt |
| 안내선 표시/숨기기 | Alt + F9 | ppt | |
| 눈금 및 안내서 대화상자 표시 | Ctrl + G | ppt | |
| 개요/슬라이드 탭 전환 | Ctrl + Shift + Tab | ppt | |
| 작업창 표시 | Ctrl + F1 | O | |
| 슬라이드 디자인 작업창 표시 | Alt + S | ppt | |
| 슬라이드창 최소화 | Ctrl + F9 | 엑셀 가능 | |
| 슬라이드 화면/슬라이드탭 /선택개체 확대, 축소 보기 : 표준도구 모음의 확대/축소 이용을 좀더 간편하게 |
Ctrl + 마우스휠 상하 조정 | O | |
| 서식 | 굵게 | Ctrl + B | O |
| 기울임꼴 | Ctrl + I | O | |
| 밑줄 | Ctrl + U | O | |
| 아래첨자 | Ctrl + = | O | |
| 위첨자 | Ctrl + Shift + = | O | |
| 대소문자 전환 | Shift + F3 | O | |
| 텍스트 상자 테두리 선택 | Esc | ppt | |
| 왼쪽 맞춤 | Ctrl + L | O | |
| 가운데 맞춤 | Ctrl + E | O | |
| 오른쪽 맞춤 | Ctrl + R | O | |
| 글꼴 크기 크게 | Ctrl + Shift + > 또는 Ctrl + ] | O | |
| 글꼴 크기 작게 | Ctrl + Shift + < 또는 Ctrl + [ | O | |
| 폰트 크기 입력 | Ctrl + Shift + P 한 후 폰트 수치 입력, 엔터 | O | |
| 폰트 형태 선택 | Ctrl + Shift + F 한 후에 상하 방향키(↑↓)로 선택, 엔터 | O | |
| 글꼴 대화 상자 표시 | Ctrl + T | ppt | |
| 개체 서식 대화 상자 표시 | 개체 더블 클릭 | O |
| 삽입 | 새 슬라이드 | Ctrl + M | ppt |
| 하이퍼링크 삽입 | Ctrl + K | O |
| 표 | 다음 셀로 이동 | Tab | O |
| 이전 셀로 이동 | Shift + Tab | O | |
| 다음 행으로 이동 | 아래쪽 방향 키 ↓ | O | |
| 이전 행으로 이동 | 위쪽 방향 키 ↑ | O | |
| 셀에 탭 삽입 | Ctrl + Tab | O | |
| 표 아래에 새 행 추가 | 마지막 행 끝에서 Tab | O |
| 도구 | 맞춤법 검사 | F7 | O |
| 슬라이드 쇼 | 슬라이드 쇼 실행 | F5 | ppt |
| 현재 슬라이드부터 슬라이드 쇼 | Shift + F5 | ppt | |
| 펜 기능 실행 | Ctrl + P | ppt | |
| 다음 슬라이드로 이동 | N, Enter, Page Down, → (right arrow), ↓(down arrow), 또는 Spacebar 또는 마우스 클릭하기 | ppt | |
| 이전 슬라이드로 이동 | P, Page Up, ← (left arrow), ↑(up arrow), 또는 Back Space | ppt | |
| 펜 기능으로 작성한 내용 지우기 | E cf. Ctrl + E | ppt | |
| 펜 기능 중지 | Esc | ppt | |
| 펜에서 화살표 포인터로 전환 | Ctrl + A | ppt | |
| 펜 또는 화살표 포인터 감추기 | Ctrl + H | ppt | |
| 감춘 화살표 다시 나타내기 | Ctrl + A | ppt | |
| 하이퍼링크가 있는 곳으로 전환하기(실행) | Tab (Enter) | ppt | |
| 화면을 검정으로 설정 | B 또는 키보드자판 . (마침표) | ppt | |
| 화면을 흰색으로 설정 | W 또는 키보드자판 , (쉼표) | ppt | |
| 슬라이드 쇼 일시 중지 / 재실행 | S 또는 + (plus sign) | ppt | |
| 원하는 슬라이드로 이동 | 슬라이드 번호 입력 후, Enter | ppt | |
| 슬라이드 쇼에서 첫 번째 슬라이드로 이동 | Home 또는 좌우 마우스 동시에 2초간 누르기 | ppt | |
| 마지막 슬라이드로 이동 | End | ppt | |
| 슬라이드 쇼 도움말 표시 | F1 | ppt |
| 도움말 | 도움말 표시 | F1 | O |
DISKPART USB BOOTABLE DISK CREATE, FORMAT, WINDOWS 7
이 문서는 USB의 자체 운영체제로 부팅하는 글이 아닙니다.
정확히 USB디스크에 부트이미지를 심는 방법입니다.
디스크파트를 이용하면 별도의 프로그램 없이도 USB에 부트로더를 심을 수 있습니다.
화면에 list disk에 나온 목록에서 select disk 1만 조심하시면 됩니다. (하드디스크를 선택하면 안됩니다.)
diskpart 디스크 파트 실행 list disk 디스크 목록 출력 select disk 1 첫번째(부팅시킬 USB) 디스크 선택 clean 디스크 비우기 create partition primary 디스크에 첫번째 파티션 만들기 select partition 1 생성된 첫번째 파티션 선택 active 첫번째 파티션 활성 format fs=ntfs quick 파티션을 NTFS로 포맷 assign 드라이브 지정 (자동) exit 종료 xcopy /cherky c:\win7 f:\ 윈도우 CD 복사, c:\win7이 윈도우7 설치디스크가 있는 폴더 입니다. f:\는 방금 설정한 USB디스크 입니다.
JSON.parse(), JSON.stringify(), JSON.encode()
JSON 오브젝트를 생성하거나 스트링형태로 변환하거나 등등등 할때 쓰는 JSON.method들이 있습니다.
다른 브라우저들은 잘 되는데 IE7같은 고물 브라우저에서는 에러가 납니다.
<script type="text/javascript" src="json2.js" ></script>
처럼 첨부해주면 IE7에서도 JSON을 사용할 수 있습니다.
간만에 할일이 없는데 인터넷 뉴스에 오피스 2013 기사들이 졸라 떠들길래
(깔아봐~ 야~ 깔아봐~ 써봤냐?~)
깔아봤습니다.
일단 화면은 에뻐요.
기능상 특별한점은 못찾겠습니다. (왜냐면 난 편집하고 글만쓰는 저질 수준이라 ㅋㅋ)
요즘 설계단 작업들때문에 오피스가 주 사용 프로그램입니다.
근데 정품인증때문에 곧 2010으로 다시 돌아가야될지도... ㅋㅋ
마이크로소프트 오피스 2013 설치 시작
마이크로소프트 오피스 2013 사용권 동의
마이크로소프트 오피스 2013 설치유형 선택 - 전 사용자지정으로 했습니다.
마이크로소프트 오피스 2013 사용자 지정설치 - 전 엑셀, 파워포인트, 워드와 오피스 공통만 선택했습니다.
마이크로소프트 오피스 2013 파일복사 시작
마이크로소프트 오피스 2013 설치 완료
마이크로소프트 오피스 2013 처음 시작시 뜨는 정품 인증 창
마이크로소프트 오피스 2013 엑셀을 실행시킨 모습
마이크로소프트 오피스 2013 파워포인트를 실행시킨 모습
전에 오피스 2010 32bit버전을 사용하다가
오피스 2013 64bit버전을 설치하려고 했더니 에러가 납니다.
결국 30초 고민끝에 2010버전 제거하기로 결심함;;;
PC에 다음과 같은 32비트 프로그램이 발견되어 64비트 버전의 Office를 설치할 수 없습니다.
Microsoft Office Professional Plus 2010
먼저 32비트 Office 제품을 제거한 후 64비트 Office를 다시 설치해 보세요. 32비트 Office를 설치하려면 32비트 설치를 실행하세요.
설치 오류
Microsoft Office Professional Plus 2010 제거
파워포인트에서 편집하다가 영어를 막 쓰는데, 자꾸 한글로 바꿔버린다거나,
나는 소문자로 시작하고 싶은데 자꾸만 대문자로 바꿔버림 당하시는분,
특히 한글로 바뀐것을 계속해서 영어로 바꾸려고 메멘토처럼 애쓰시는분,
아래처럼 따라하시면 속 시원하게 해결됩니다.
파워포인트메뉴 > 파일 > 옵션
언어 교정 > 자동 고침 옵션(A)...
빨간줄로 표시된,
문장의 첫 글자를 대문자로[the -> The](S)
표의 셀에 있는 첫 글자를 대문자로(C)
요일을 대문자로[monday -> Monday[(N)
한/영 자동 고침(K)
이것들은 체크 해제 하시면 됩니다.
그밖에 다른 옵션들도 빼도 되지만, 남아있는 것들은 정말 틀렸을때 교정해주는 경우라서...
옵션 설정하는 화면











다운로드 홈페이지
http://msdn.microsoft.com/en-us/vstudio/dd582936.aspx
레알 다운링크는 페이지 하단쯤에 있습니다.
난 역시 건방지니까 얼티밋 버전으로 다운,
패키지는 RAR파일 4개를 각각 다운받고 압축해제하면 DVD급 ISO파일로 나옵니다.
언제나 그렇듯이 패키지엔 안쓰는기능도 많기때문에 커스텀인스톨선택하고,

Dotfuscator Software Services - .net 어셈블리용 난독처리기햊고 써있는데 난 모릅니다. 모르기때문에 빼고,
http://msdn.microsoft.com/ko-kr/library/ms227240(VS.71).aspx
Microsoft SQL Server 2008 Express - 쓸일도 없겠고, 그냥 MySql궈궈
Microsoft SharePoint Develope - 서버프로그램, 이것도 나는 무개념
http://www.microsoft.com/korea/sharepoint/prodinfo/what.mspx
Microsoft Office Developer Tools (x86) - ㅋㅋ 안깔래


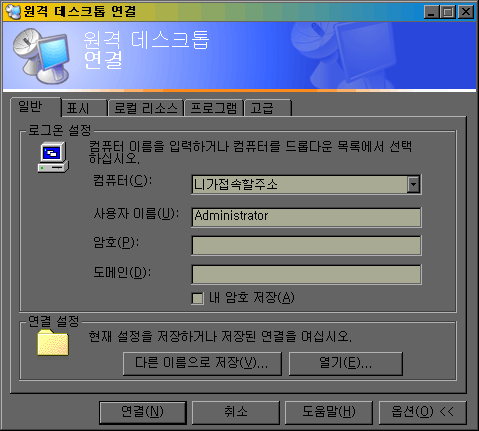
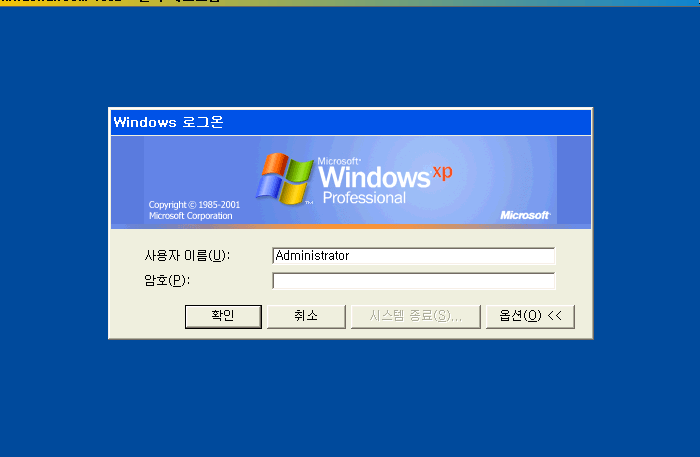
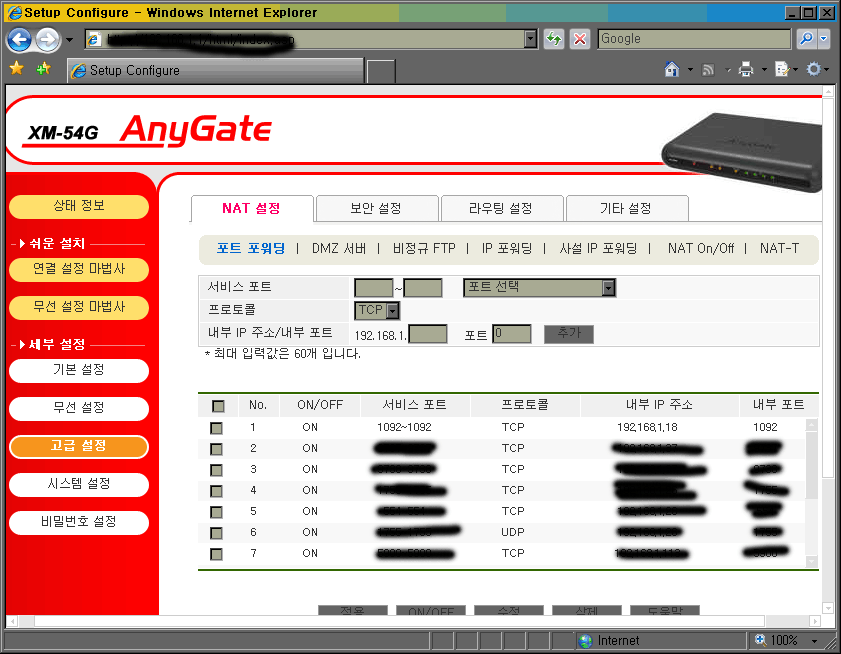
공유기를 쓰고있다면 사용할 포트를 서버가 될 컴퓨터에 할당해야한다.
|
|
| |||||||