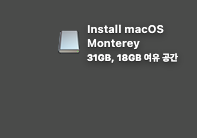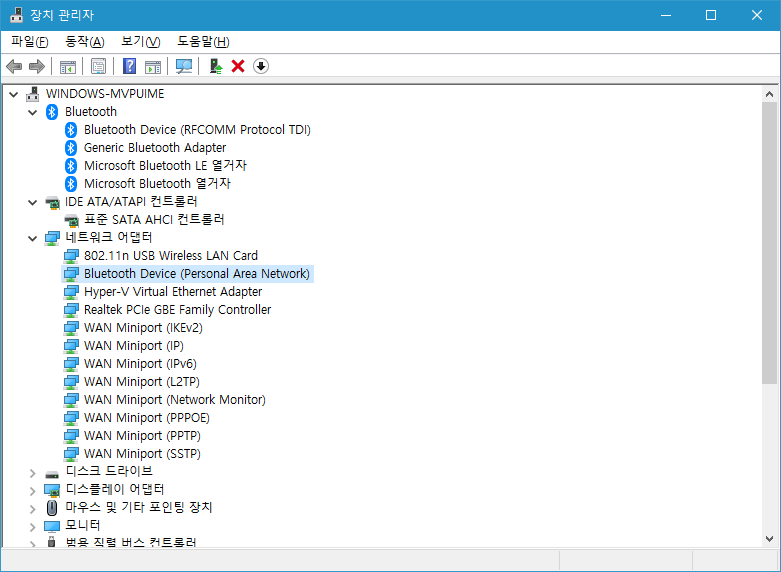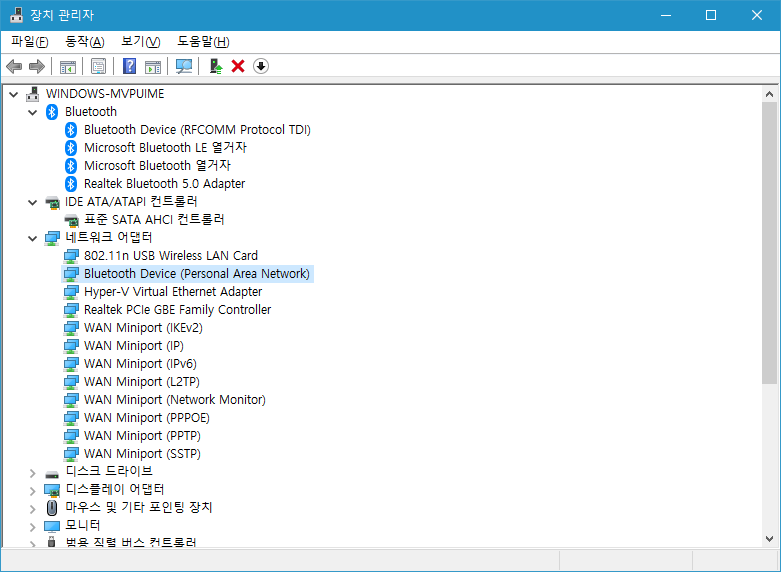맥킨토시 운영체제 클린설치를 위해 usb 설치 디스크를 만들어보겠습니다.
별도의 프로그램을 다운받을 필요가 없습니다.
준비물은 맥킨토시 컴퓨터와 16기가 이상의 usb디스크만 있으면 됩니다.
1. 16기가 이상의 usb를 맥킨토시(맥북)에 꼽는다.
usb디스크에 내용이 있어도 되지만 전부 삭제됩니다.
2. 앱스토어 실행
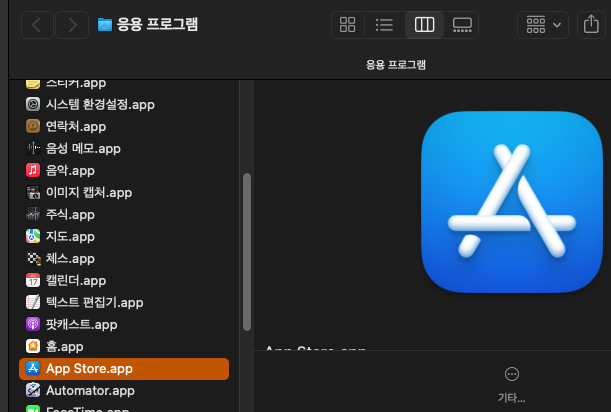
3. monterey 검색 > GET
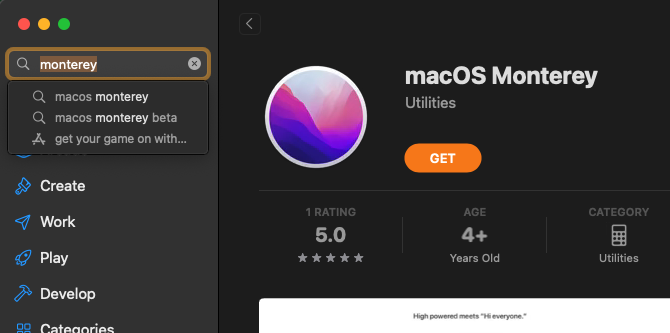
4. 응용 프로그램 > 유틸리티 > 터미널.app 실행
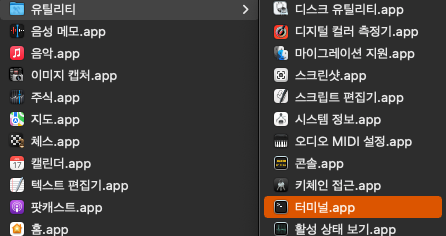
5. 터미널에 'sudo ' 입력 (스페이스바로 한칸띄우기)

6. 응용 프로그램 > macOS Monterey 설치.app에 마우스오른쪽 > 패키지 내용 보기

7. Contents > Resources > createinstallmedia를 터미널로 드래그
하면,
sudo /Applications/macOS Monterey\ 설치.app.app/Contents/Resources/createinstallmedia
처럼 작성됩니다.
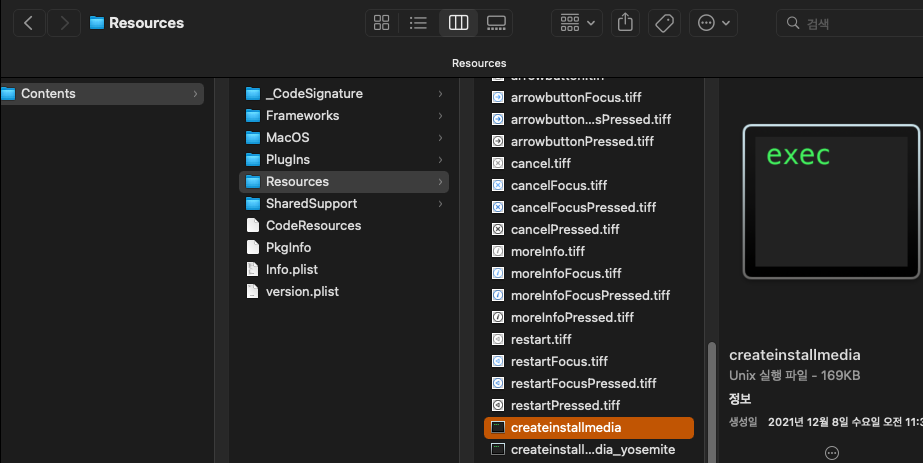
8. 터미널에 '--volume' 입력
sudo /Applications/macOS Monterey\ 설치.app.app/Contents/Resources/createinstallmedia --volume
처럼 작성하세요
9. 바탕화면의 usb디스크 아이콘를 터미널로 드래그
하면,
sudo /Applications/macOS Monterey\ 설치.app.app/Contents/Resources/createinstallmedia --volume /Volumes/SDCARD
처럼 됩니다. (SDCARD는 디스크 이름입니다. 각자 다릅니다.)

10. 엔터 > 'y'입력 > 엔터
usb디스크의 모든 내용이 삭제됩니다.

11. 몬테레이 설치 디스크가 생성됩니다.
컴퓨터 성능에 따라 다르겠지만 시간이 오래 걸립니다.
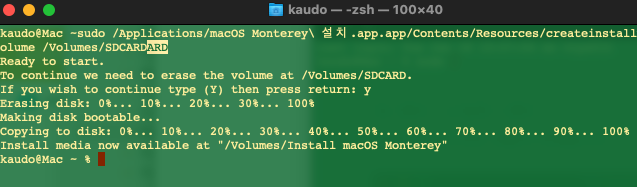
12. 완성
클린 설치를 하려면 맥북을 usb 디스크로 부팅 > 디스크 초기화 > 몬테레이 설치 하시면 됩니다.